Orders are created when a customer completes the checkout process and are only visible to users with the ‘Store Manager’ role. Each order is assigned a unique order ID.
An order also has a status.
Order statuses let you know the status of the order, starting with Pending and ending with Completed. All available statuses are as follows:
- Payment pending: Order received but no payment initiated. Awaiting payment.
- Failed: Payment has failed or has been rejected. This status may not be displayed immediately and will instead be displayed as Pending until verified (e.g. PayPal).
- Processing: Payment has been received (paid) and stock has been reduced; the order is awaiting fulfillment. All orders require processing, except those containing only products that are both virtual and downloadable.
- Completed: Order completed and complete – no further action required.
- On Hold: Awaiting payment – stock is reduced, but payment needs to be confirmed.
- Cancelled: Cancelled by a manager or the customer – stock is increased, no further action required.
- Refunded: Refunded by a manager – no further action required.
How to view orders
Once orders are placed, the order page in the administration section starts to populate. To get to this section: E-COMMERCE > Orders.
Each row displays useful details, such as order number and customer name, purchase date, order status, shipping address and purchase total.
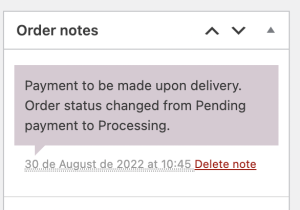

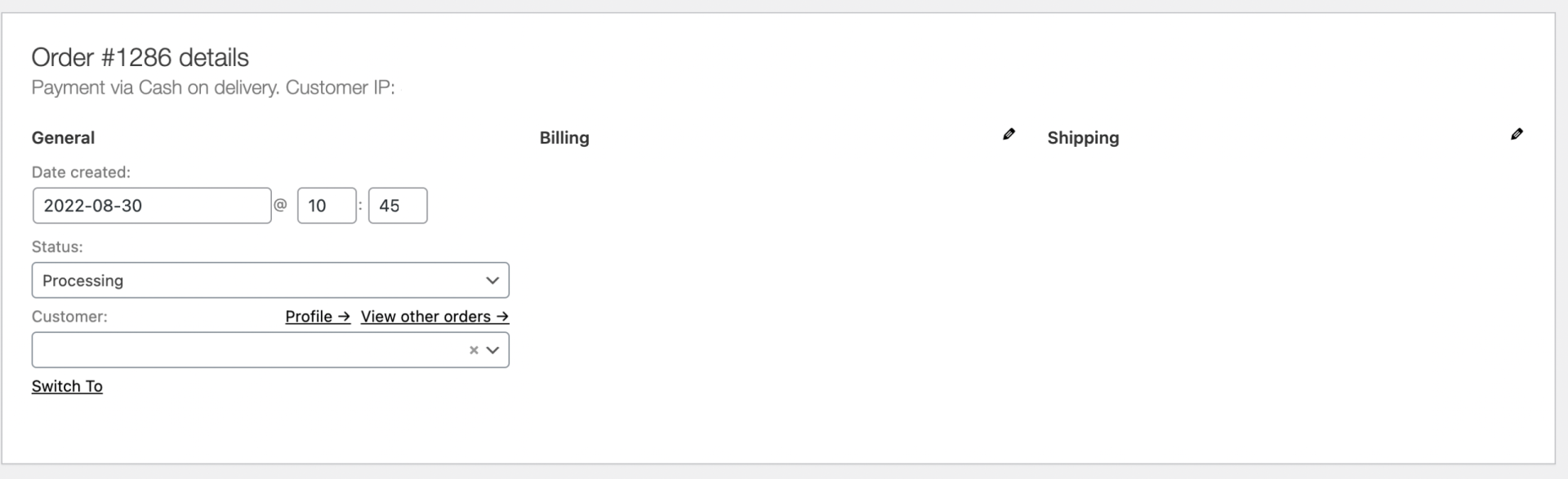

To choose which information to display on the Orders page, you can open Display Options in the upper right corner.
Select which columns and how many items you want to be displayed on each page, then click Apply.
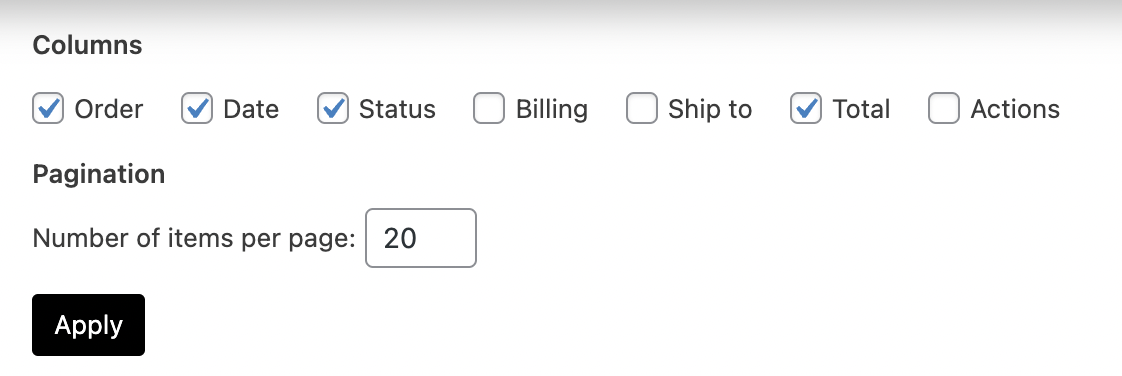
As additional options you can filter the orders by date (month / year) or search for a customer (registered).
Also, by clicking on the table header you can sort the orders in ascending or descending order by order number, date or total.

Click on the order number or customer name to view an order page, where you can edit order details, update the status and add notes.
Editing/displaying orders
From an order page you can not only view all order data, but also edit and update it.
- Change order status.
- Edit order items – Modify the product, prices and taxes.
- Stock – Reduce and restore stock for an order.
- Order Actions – Email order details to the customer (useful if manually creating an order for customers) o Regenerate download permissions.
- Modify Product Goals.
- Apply coupons. You will need to know the coupon code to apply to the order. Coupon usage counts are tracked, and coupons can also be removed from orders. Note: the order must be unpaid for coupons to take effect.
- Add fee. You can enter an amount or percentage to add a fee to an order. Negative fees will spread the tax across all other items, and will not cause the cart total to drop below zero.
Order details
The Order Details pane allows you to modify the order status, view (or change) the customer’s order note, and change which user the order is assigned to.
You can also find the customer’s billing and shipping addresses, along with a link to view other purchases the customer may have had in the past. To edit addresses, click Edit and a form will appear. Once saved, the new address is displayed in a localized format.
Articles
Nota: Para editar el pedido, el estado debe configurarse como En espera o Pago pendiente.
|
The Items panel lists the items in the order, quantities and prices.
Editable parts of line items include:
- Tax type: Tax type for the line. This can be adjusted if, for example, the customer is tax exempt.
- Quantity: Number of items the user is buying.
- Subtotal: Price and tax before discounts and taxes.
- Total: Price after discounts and before taxes.
- Add goal: Add and remove goals to change the product variable options.
- Sort: Sort by item, cost, quantity or total by clicking on the corresponding items.

Order Notes
The Notes pane displays the notes attached to the order and can be used to store order details, such as payment results or reduction of stock levels, or add notes to the order for customers to see. Some payment gateways also add notes.
Notes can be a powerful tool for communicating with customers. Need to add a tracking number for shipping? Stock is delayed? Add a customer note, and they are automatically notified.
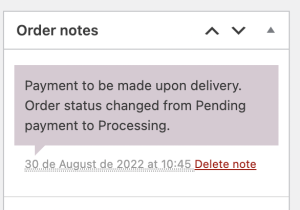
The notes can have different colors:
- Purple: system status notifications, such as payment gateway details.
- Gray: general status updates, such as status changes or private notes. Customers do not see these notes, but may be notified of them, e.g. when the status changes from process to completed, an email may be sent (depending on your configuration).
- Blue: Notes to customer. Customers receive notes by email, but can view them by viewing an order or using the order tracking page.
Add an order manually
To add an order:
- Go to: E-COMMERCE > Orders.
- Click Add Order at the top of the page.
- Enter customer details, add items, apply coupons (optional), apply fees and calculate totals.
- Set a status for the new order, for example, if it needs to be paid, use “Pending”.
- Save the order.
Note that adding an order manually has no effect on inventory. You will need to subtract or adjust the inventory manually for those items.