Lo primero es tener instalada la aplicación. Para ello debemos dirigirnos a la página oficial del cliente (https://www.mozilla.org/es-ES/thunderbird/) y descargarla para después hacer la instalación en nuestro equipo.
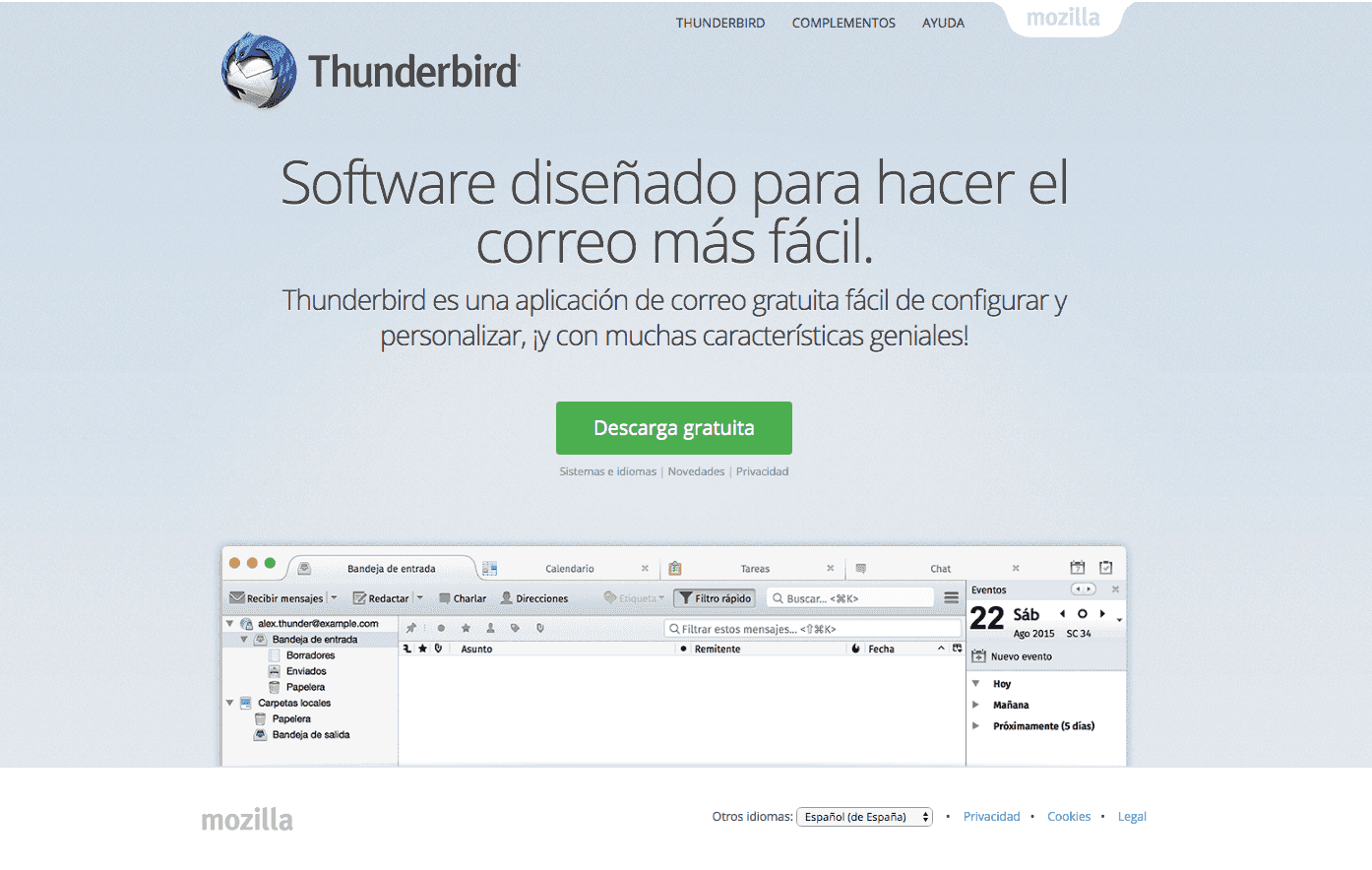
La primera vez que ejecutemos la aplicación nos aparecerá una ventana emergente como esta:
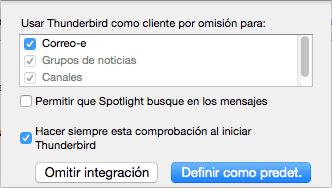
Es cuestión de nuestras prioridades seleccionar las opciones deseadas. Si no deseamos que nos vuelva a salir dicha ventana desmarcaremos la opción ‘Hacer siempre esta comprobación al iniciar Thunderbird’.
Acabado con esto, Thunderbird nos ofrecerá la opción de crearnos una cuenta nueva. Como nosotros ya disponemos de una cuenta de correo seleccionaremos la opción ‘Saltarse esto y usar mi cuenta de correo existente’.
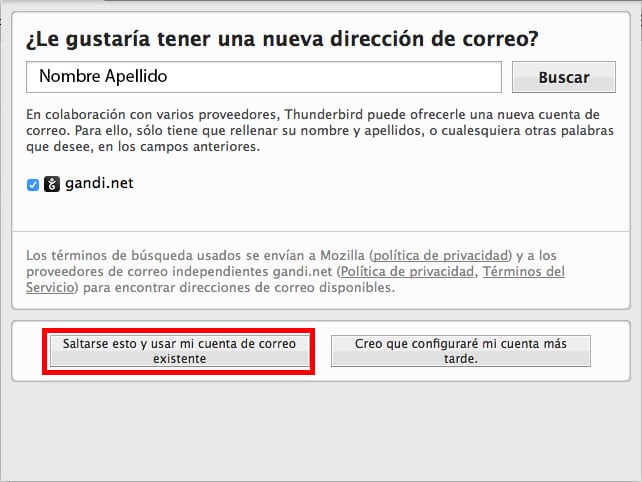
A continuación nos pedirá que ingresemos las credenciales de la cuenta que deseamos utilizar en el cliente de correo.
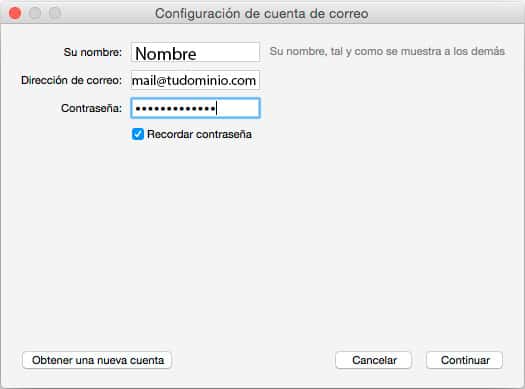
Si queremos que la aplicación recuerde nuestra contraseña mantendremos la casilla de ‘Recordar contraseña’ marcada. De lo contrario cada vez que abramos la aplicación tendremos que introducir la contraseña para ver los correos.
Si tras pulsar continuar después de haber introducido las credenciales estas son correctas nos aparecerá una ventana como esta. Tendremos que seleccionar una de las dos opciones que se muestran (POP y IMAP), elije la que más te convenga y pulsa sobre ‘Hecho‘. Si no entiendes a que se refiere cuando se habla sobre POP y IMAP, aquí te dejamos una práctica explicación sobre las diferencias que hay entre ellos.
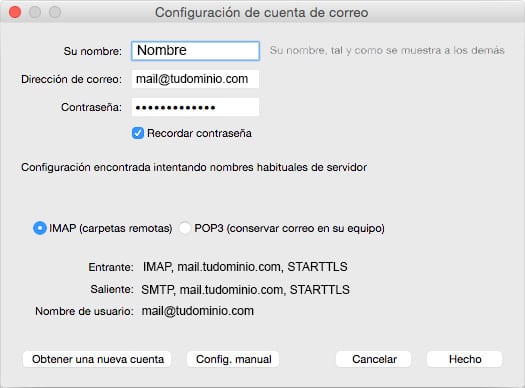
Con estos sencillos pasos ya tendríamos configurada nuestra cuenta de correo en el cliente Thunderbird. La aplicación se encargará automáticamente de sincronizar todos los correos para que nosotros no nos tengamos que encargar de nada.